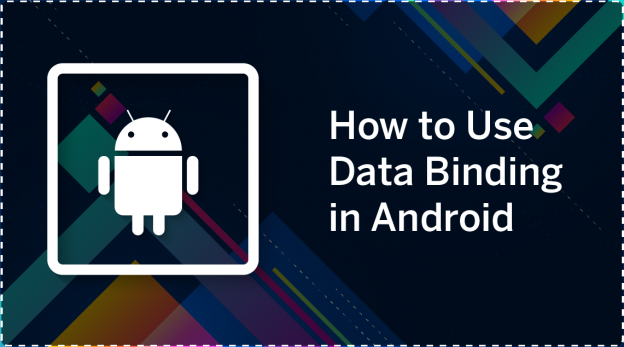What is Data Binding?
Databinding is a part of android-architecture components in an android jetpack. It is a support library and It is used to bind UI components in the layout to data resources in your app. In another word, we can say that Databinding allows you to write expressions that connect variables to the views in the layout.
Data Binding Library automatically creates the classes required to bind the views in the layout with your data objects. Databinding is useful for reducing boilerplate code from the source code that is usually written to sync the UI when new data is available. When the data changes its value, the elements that are bound to the data reflect changes automatically.
Which types of devices can use data binding?
Devices running Android 4.0 (API level 14) or higher can be used data binding.
How to use data binding in an android project?
Step 1:
In build.gradle of the app module
android {
.....
.....
dataBinding {
enabled = true
}
}
Step 2:
In creating a class for binding view
public class Shape {
public String name;
public String formula;
public Shape(String name, String formula) {
this.name = name;
this.formula = formula;
}
}
For Callback:
package com.example.databindingdemo;
public interface ViewClickListener {
void onViewClick(Object view, Object model);
}
Step 3:
Add the binding class in XML layout.
fileName activity_main.xml
<layout xmlns:android="http://schemas.android.com/apk/res/android"
xmlns:tools="http://schemas.android.com/tools">
<data>
<variable
name="ShapeData"
type="com.example.databindingdemo.Shape" />
// For clicklistener...
<variable
name="viewCallback"
type="com.example.databindingdemo.ViewClickListener" />
</data>
<LinearLayout
android:layout_width="match_parent"
android:layout_height="match_parent"
android:gravity="center"
android:orientation="vertical"
tools:context=".MainActivity">
<TextView
android:layout_width="wrap_content"
android:layout_height="wrap_content"
android:layout_margin="10dp"
android:text="@{ShapeData.name}" />
<TextView
android:layout_width="wrap_content"
android:layout_height="wrap_content"
android:layout_margin="10dp"
android:text="@{ShapeData.formula}" />
<Button
android:layout_width="wrap_content"
android:layout_height="wrap_content"
android:onClick="@{(view)-> viewCallback.onViewClick(view, ShapeData)}"
android:text="Click me" />
</LinearLayout>
</layout>
After that a class is generated automatically in the build/generated folder inside the app module. The class name will be on the name of xml file name i.e If data binding is used in activity_main.xml then ActivityMainBinding will be a generated data binding class. In this class, the Method name is generated from the variable name in the file.
Step 4:
public class MainActivity extends AppCompatActivity {
private ActivityMainBinding activityMainBinding;
@Override
protected void onCreate(Bundle savedInstanceState) {
super.onCreate(savedInstanceState);
activityMainBinding = DataBindingUtil.setContentView(this, R.layout.activity_main);
insertDataToUI();
}
private void insertDataToUI() {
ShapeData shapeData = new ShapeData("Name: Rectangle", "Formula: lenght * height");
activityMainBinding.setShapeData(shapeData); //setShapeData is autogenerated method...
activityMainBinding.setViewCallback(item); //setViewCallback is autogenerated method...
}
ViewClickListener item = new ViewClickListener() {
@Override
public void onViewClick(Object view, Object model) {
ShapeData shape = (ShapeData) model;
Toast.makeText(MainActivity.this, shape.name + " and " + shape.formula, Toast.LENGTH_SHORT).show();
}
};
Binding Recyclerview with adapter
Step 1:
Add the following dependency in build.gradle
apply plugin: 'com.android.application'
android {
compileSdkVersion 29
buildToolsVersion "29.0.3"
defaultConfig {
applicationId "com.example.databindingdemo"
minSdkVersion 15
targetSdkVersion 29
versionCode 1
versionName "1.0"
testInstrumentationRunner "androidx.test.runner.AndroidJUnitRunner"
}
buildTypes {
release {
minifyEnabled false
proguardFiles getDefaultProguardFile('proguard-android-optimize.txt'), 'proguard-rules.pro'
}
}
dataBinding {
enabled = true
}
}
dependencies {
implementation fileTree(dir: 'libs', include: ['*.jar'])
implementation 'androidx.appcompat:appcompat:1.1.0'
implementation 'androidx.constraintlayout:constraintlayout:1.1.3'
implementation 'androidx.recyclerview:recyclerview:1.1.0'
implementation 'androidx.cardview:cardview:1.0.0'
testImplementation 'junit:junit:4.12'
androidTestImplementation 'androidx.test.ext:junit:1.1.1'
androidTestImplementation 'androidx.test.espresso:espresso-core:3.2.0'
}
FileName activity_main.xml:
<?xml version="1.0" encoding="utf-8"?>
<layout xmlns:android="http://schemas.android.com/apk/res/android"
xmlns:app="http://schemas.android.com/apk/res-auto"
xmlns:tools="http://schemas.android.com/tools">
<data>
<variable
name="itemAdapter"
type="com.example.databindingdemo.ItemAdpter" />
</data>
<LinearLayout
android:layout_width="match_parent"
android:layout_height="match_parent"
android:gravity="center"
android:orientation="vertical"
tools:context=".MainActivity">
<androidx.recyclerview.widget.RecyclerView
android:id="@+id/rvItem"
android:layout_width="match_parent"
android:layout_height="match_parent"
android:adapter="@{itemAdapter}"
app:layoutManager="androidx.recyclerview.widget.LinearLayoutManager"
tools:listitem="@layout/item_model" />
</LinearLayout>
</layout>
Step 2:
Create a class for binding view in recycler view adapter.
public class UserDetail {
public String name;
public String age;
public UserDetail(String name, String age) {
this.name = name;
this.age = age;
}
}
Step 3:
Create an item_layout for recycler view item in layout resource.
<?xml version="1.0" encoding="utf-8"?>
<layout xmlns:android="http://schemas.android.com/apk/res/android"
xmlns:app="http://schemas.android.com/apk/res-auto">
<data>
<variable
name="item"
type="com.example.databindingdemo.UserDetail" />
<variable
name="itemClickListener"
type="com.example.databindingdemo.ViewClickListener" />
</data>
<androidx.cardview.widget.CardView
android:layout_width="match_parent"
android:layout_height="wrap_content"
android:layout_margin="10dp"
android:orientation="vertical"
app:cardElevation="3dp">
<LinearLayout
android:layout_width="match_parent"
android:layout_height="90dp"
android:gravity="center">
<TextView
android:layout_width="wrap_content"
android:layout_height="wrap_content"
android:layout_weight="1"
android:gravity="center"
android:text="@{item.name}" />
<TextView
android:layout_width="wrap_content"
android:layout_height="wrap_content"
android:layout_weight="1"
android:gravity="center"
android:text="@{item.age}" />
<Button
android:layout_width="wrap_content"
android:layout_height="wrap_content"
android:onClick="@{(view) -> itemClickListener.onViewClick(view, item)}"
android:text="Click" />
</LinearLayout>
</androidx.cardview.widget.CardView>
</layout>
After that, a class is generated automatically with the name of item_layout i.e. ItemLayoutBinding. In this class, all methods are generated from the variable name in the .xml file.
So there are two methods in ItemLayoutBinding
1. setItem
2. setItemClickListener
Step 4:
Create an adapter for recycler view items.
package com.example.databindingdemo;
import android.content.Context;
import android.view.LayoutInflater;
import android.view.ViewGroup;
import android.widget.Toast;
import androidx.annotation.NonNull;
import androidx.databinding.DataBindingUtil;
import androidx.recyclerview.widget.RecyclerView;
import com.example.databindingdemo.databinding.ItemLayoutBinding;
public class ItemAdpter extends RecyclerView.Adapter<ItemAdpter.ItemViewHolder> {
private Context context;
private String name[] = {"John", "Jelina", "Jonathan", "Marchel", "Richy"};
private String age[] = {"23", "26", "64", "20", "22"};
public ItemAdpter(Context context) {
this.context = context;
}
@NonNull
@Override
public ItemViewHolder onCreateViewHolder(@NonNull ViewGroup parent, int viewType) {
ItemLayoutBinding itemLayoutBinding = DataBindingUtil.inflate(LayoutInflater.from(parent.getContext()), R.layout.item_layout, parent, false);
return new ItemViewHolder(itemLayoutBinding);
}
@Override
public void onBindViewHolder(@NonNull final ItemViewHolder holder, final int position) {
final UserDetail userDetail = new UserDetail(name[position], age[position]);
holder.bindItem(userDetail);
holder.itemLayoutBinding.setItemClickListener(new ViewClickListener() {
@Override
public void onViewClick(Object view, Object model) {
UserDetail user = (UserDetail) model;
Toast.makeText(context, "Hello " + user.name + ", You are " + user.age + " year old.", Toast.LENGTH_SHORT).show();
}
});
}
@Override
public int getItemCount() {
return name.length;
}
public class ItemViewHolder extends RecyclerView.ViewHolder {
private ItemLayoutBinding itemLayoutBinding;
public ItemViewHolder(@NonNull ItemLayoutBinding itemView) {
super(itemView.getRoot());
this.itemLayoutBinding = itemView;
}
public void bindItem(UserDetail item) {
itemLayoutBinding.setItem(item);
}
}
}
Step 5:
Init Adapter in Activity class
package com.example.databindingdemo;
import android.os.Bundle;
import android.widget.Toast;
import androidx.appcompat.app.AppCompatActivity;
import androidx.databinding.DataBindingUtil;
import com.example.databindingdemo.databinding.ActivityMainBinding;
public class MainActivity extends AppCompatActivity {
private ActivityMainBinding activityMainBinding;
private ItemAdpter itemAdpter;
@Override
protected void onCreate(Bundle savedInstanceState) {
super.onCreate(savedInstanceState);
activityMainBinding = DataBindingUtil.setContentView(this, R.layout.activity_main);
initialisedRecyclerView();
}
private void initialisedRecyclerView() {
itemAdpter = new ItemAdpter(this);
activityMainBinding.setItemAdapter(itemAdpter);
}
}
You can also read our blogs on Android:
1: Android Navigation Component – Android Jetpack
2: Offline Content Storage and Sync with Server when Modified
3: Custom Camera using SurfaceView
InnovationM is a globally renowned Android app development company in India that caters to a strong & secure Android app development, iOS app development, hybrid app development services. Our commitment & engagement towards our target gives us brighter in the world of technology and has led us to establish success stories consecutively which makes us the best iOS app development company in India. We are also rated as the best Mobile app development company in India.
Thanks for giving your valuable time. Keep reading and keep learning 🙂
 End to End Technology Solutions
End to End Technology Solutions