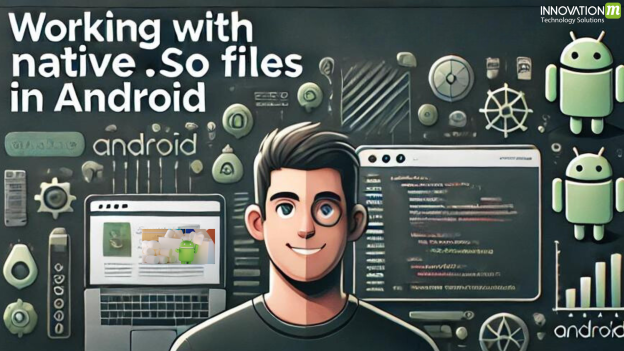In Android development, you may need to use native libraries for performance optimization, legacy code, or specific features like audio processing or image manipulation that are written in C or C++. These libraries are often bundled as shared object files, known as .so files. In this article, we’ll explore how to integrate native .so files into your Android project.
What are .so Files?
Shared object (.so) files are native libraries compiled from C or C++ code. In Android, these libraries allow you to run native code alongside your Java/Kotlin code. By leveraging native code, you can boost performance and reuse existing codebases.
When to Use Native Libraries?
While the Android SDK covers most development needs, there are cases where native libraries can be beneficial:
- Performance-Critical Applications: Native code can be faster for certain tasks like cryptography, video/audio processing, or large-scale computations.
- Hardware-Level Access: Sometimes, you need low-level access to hardware that can only be accessed through native libraries.
- Code Reusability: If you have existing C/C++ code from other platforms, you can reuse it in Android via native libraries.
Step-by-Step Guide to Integrating .so Files
Let’s walk through the process of integrating .so files into your Android project.
Step 1: Prepare the .so Files
Before anything, ensure you have the .so files built for different architectures. Android supports multiple CPU architectures, and your native libraries must be compiled for each one:
- armeabi-v7a (32-bit ARM)
- arm64-v8a (64-bit ARM)
- x86 (32-bit Intel)
- x86_64 (64-bit Intel)
You may receive these files from a third-party SDK or generate them yourself if you are writing your own C/C++ code using the Android NDK (Native Development Kit).
Step 2: Organize the .so Files
Place your .so files in the appropriate directory within your Android project. Android Studio expects native libraries to be placed in a folder named jniLibs under your app/src/main directory.
Here’s how the folder structure should look:
css
Copy code
app/ └── src/ └── main/ └── jniLibs/ ├── armeabi-v7a/ │ └── libyourlib.so ├── arm64-v8a/ │ └── libyourlib.so ├── x86/ │ └── libyourlib.so └── x86_64/ └── libyourlib.so
Each architecture should have its own subfolder (e.g., armeabi-v7a, arm64-v8a, etc.), and the .so files should be placed in the corresponding folder.
Step 3: Load the Native Library
In your Java or Kotlin code, you need to load the native library using System.loadLibrary(). This is typically done in a static block or an initializer:
java
Copy code
public class MyNativeClass { static { System.loadLibrary("yourlib"); } // Native method declaration public native void yourNativeMethod(); }
Ensure that the name passed to System.loadLibrary() matches the name of the .so file without the lib prefix or .so extension. For example, if your file is named libyourlib.so, use “yourlib” as the parameter.
Step 4: Use JNI to Access Native Methods
Once the library is loaded, you can declare native methods in your Java/Kotlin code and implement them in the corresponding C/C++ files. Here’s an example of how to declare a native method:
Java
Copy code
public class MyNativeClass { public native int calculate(int a, int b); }
In your C/C++ code, the corresponding implementation would look something like this:
c
Copy code
#include <jni.h> JNIEXPORT jint JNICALL Java_com_example_myapp_MyNativeClass_calculate(JNIEnv* env, jobject obj, jint a, jint b) { return a + b; }
Step 5: Handle Architecture Differences
To support multiple architectures, you must ensure that the appropriate .so file is used at runtime. Android automatically selects the correct library based on the device’s CPU architecture. However, you should still test your application on different architectures to ensure compatibility.
Step 6: Proguard Configuration (Optional)
If you use Proguard to obfuscate your Java code, you might need to prevent it from optimizing or removing the native method calls. Add the following Proguard rule to keep native methods intact:
proguard
Copy code
-keepclasseswithmembers class * { native <methods>; }
Debugging .so File Integration
If something goes wrong with the .so integration, here are some common issues to watch out for:
- Library Not Found: Ensure that the .so files are in the correct directory and that the file name matches what you pass to System.loadLibrary().
- Unsupported Architecture: Make sure you have compiled your library for all the architectures you intend to support.
- Native Crashes: Check the logs using adb logcat for any crashes that occur in the native code. The error messages can help pinpoint the issue.
Wrapping Up
Integrating .so files into your Android project allows you to leverage native code for enhanced performance, low-level hardware access, and code reusability. By following the steps outlined in this article, you can seamlessly add native libraries to your Android app, ensuring smooth performance across different architectures.
Whether you’re integrating a third-party SDK or writing your own native code, understanding how to work with .so files in Android will empower you to build more efficient and powerful applications.
 End to End Technology Solutions
End to End Technology Solutions